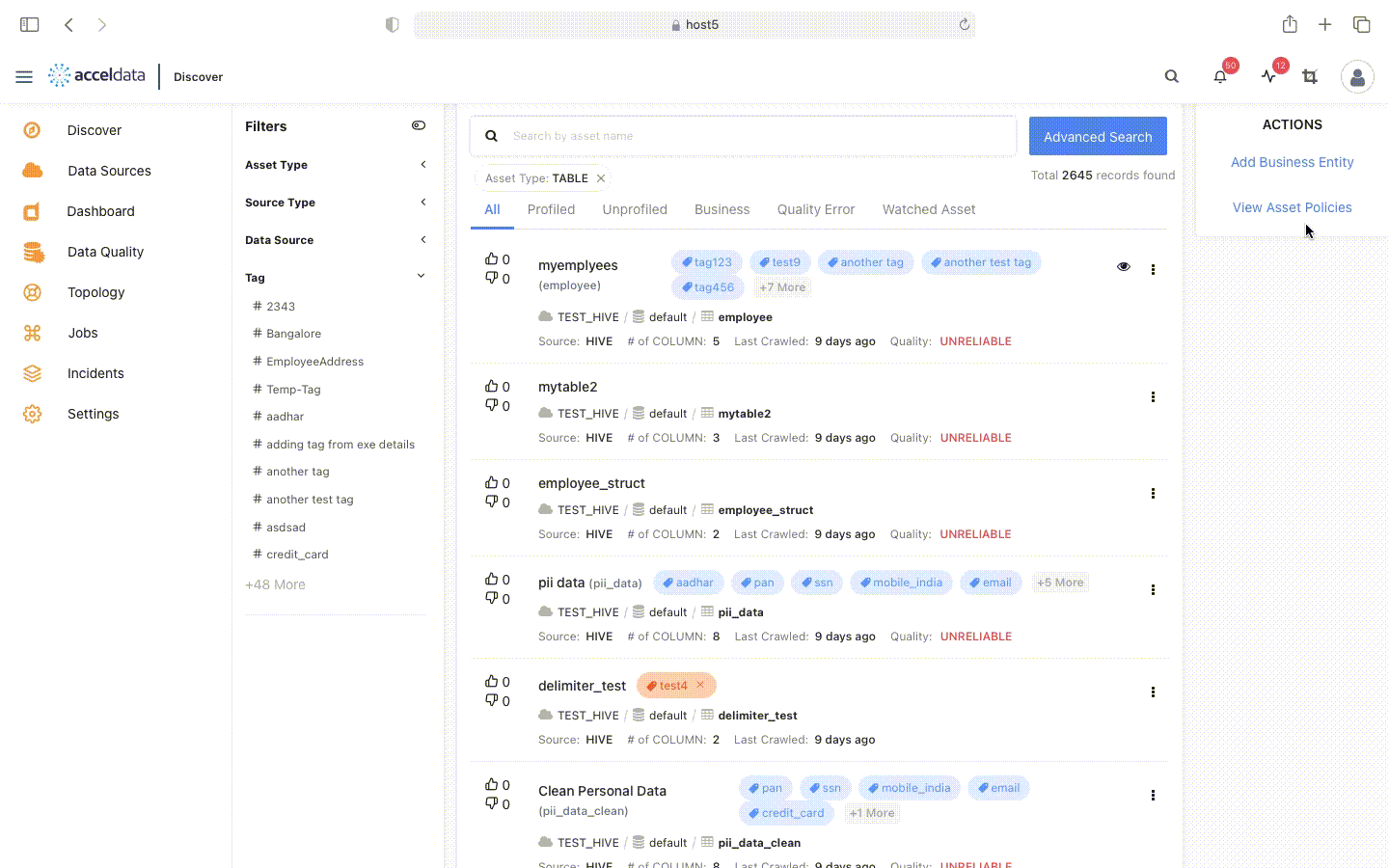Actions Panel
From the discovery window, as a user, you a can also add business entities and add data quality rules to make discoverability of assets quicker and more insightful.
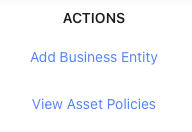
Adding Business Entities
A business entity is a custom query table from a data asset which displays data per your requirements. Rather than looking up a table title and reading its description, you can look for business entities that discover data sets related to them. This helps you to rapidly perform analysis and derive insights.
Acceldata Torch allows you to add business entities from data assets to your data sources.
To add a business entity, do the following
From the Actions menu, click the Add Business Entity button.
From the business entity page, fill in the following information:
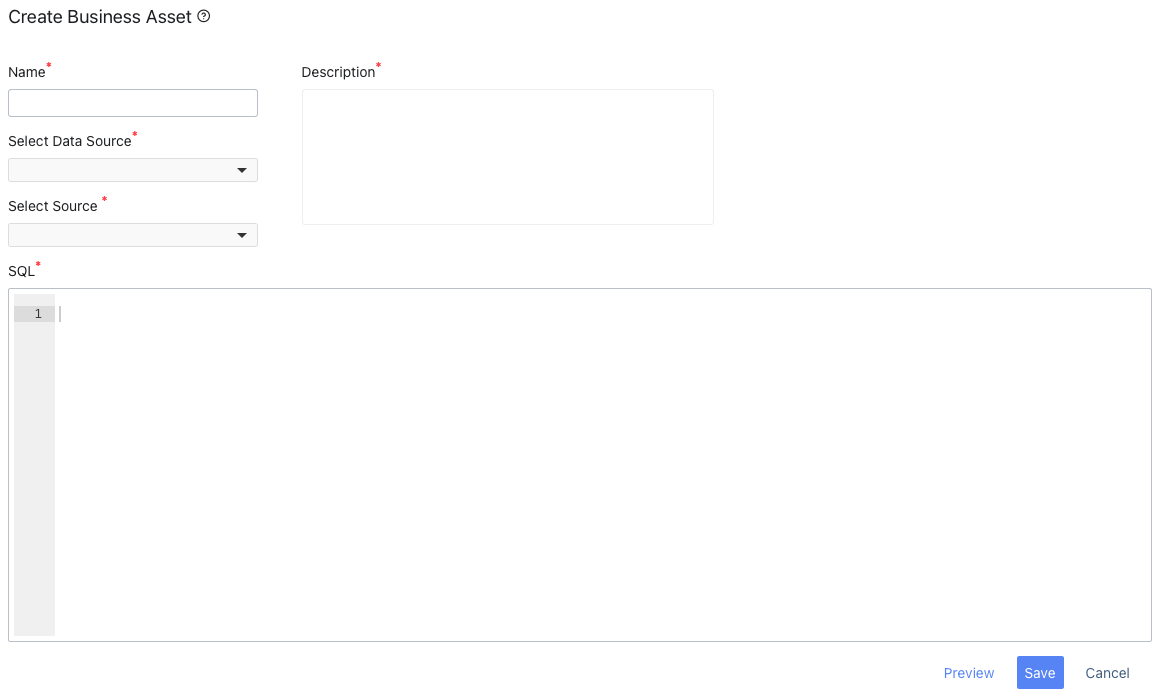
Field Name Description Example Name Name for the business entity Transactions_May Source Type Data source type AWS_ATHENA, AZURE_MSSQL, BIGQUERY, HIVE, MEMSQL, MYSQL, ORACLE, POSTGRESQL,REDSHIFT, and SNOWFLAKE. Data Source / Catalog / Schema / Table This field varies according to the Source Type that is selected. This field could be requesting for a data source, catalog, schema, or a table. On selecting AWS_Athena as the Source Type, the following assets are required: Catalog and Database. Description Description that explains the purpose of the business entity. To get all the transactions made by a customer for the month of May. SQL SQL query for the business entity. SELECT * FROM <tablename>.To preview the business entity, click the Preview button. The business entity table is displayed below.
Click Save to save the business entity, else click Cancel.
The saved business entity is added to the assets panel in the Discover Page. To view all the existing and new business entities, click the business tab.
Viewing Asset Policies
To view the list of asset policies, follow the procedure given below:
- Click View Asset Policies from the Actions panel in the Discover page. The Asset Policies page is displayed.
- Enter the name of policy in the search bar that is provided in the Policy panel.
- Click the name of policy from the search results provided. The details of the policy will appear on the right side of the policy panel. You can further view details for every execution of the policy by clicking on the execution date.